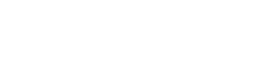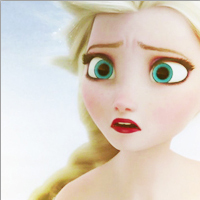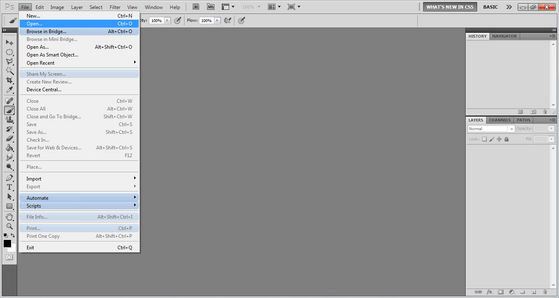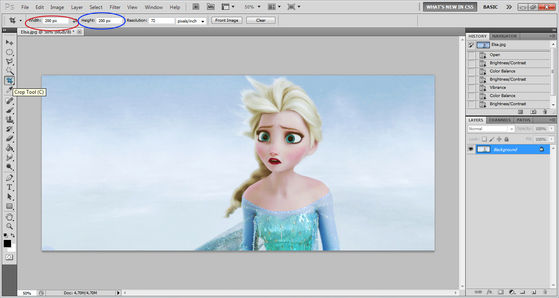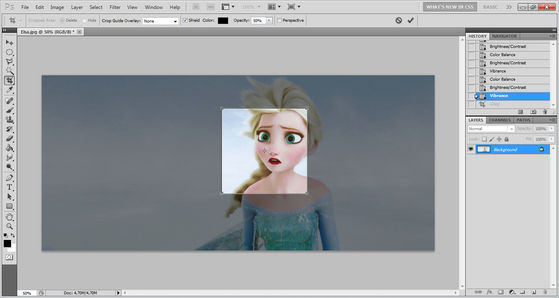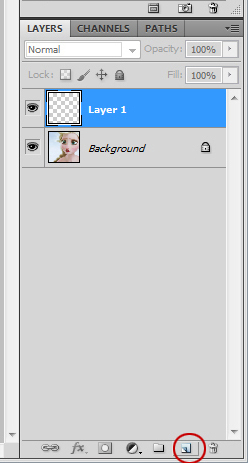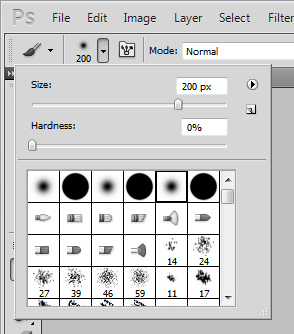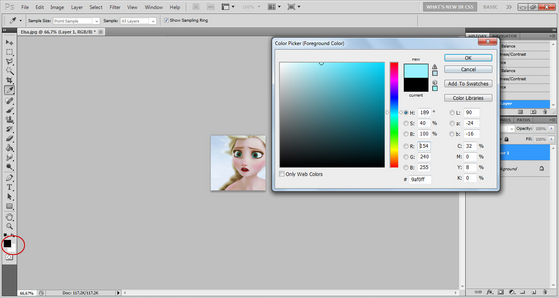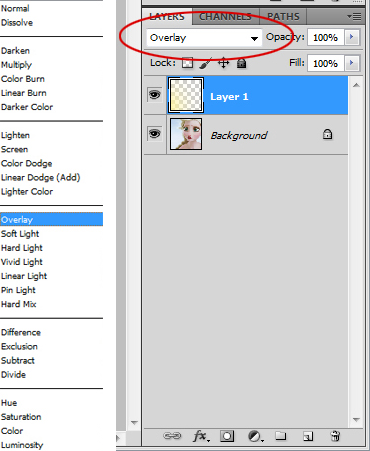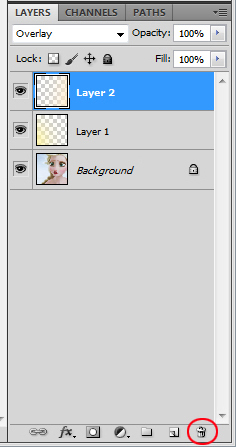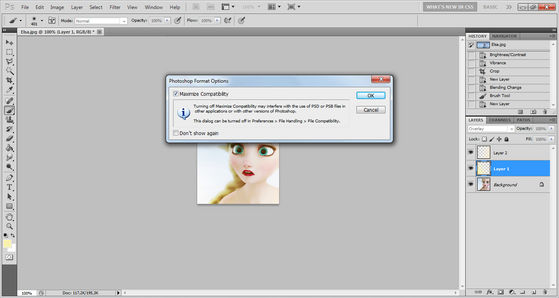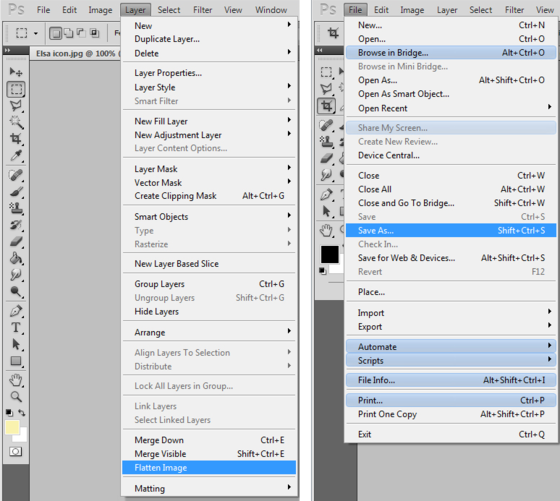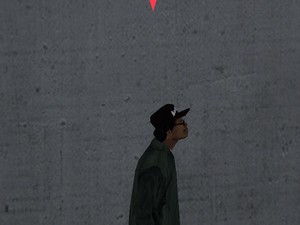I was thinking to share my knowledge of 图标 making using Adobe Photoshop to my 老友记 here in Fanpop. So I decided to write it down.
First of all, although every in Adobe Photoshop the tools placement are different, but the tools I'm using are common and I hope 你 already know them. But don't worry, I also include the tools' shortcut. In this article, I'm using Adobe Photoshop CS5.
Let's begin!
STEP 1: Choose a picture 你 want.
How to open an image: click 'File' and then click 'Open' 或者 a shortcut CTRL+O. 你 can use any image from your computer.
STEP 2: Adjust the image 你 use.
In order to make your 图标 更多 beautiful, add your image's brightness 或者 contrast 由 clicking 'Image' then click 'Adjustment' and click 'Brightness/Contrast'. It is up to 你 whether 你 want your 图标 to be light 或者 dark, contrast 或者 less contrast.
Now, the colour of the image. 你 can adjust it 由 clicking 'Image' then 'Adjustment' and 'Hue/Saturation (CTRL+U)' 或者 'Color Balance (CTRL+B)'. 你 can adjust it into whatever 你 like.
STEP 3: Crop the image using 'Crop Tool (C)'
Next, 你 have adjusted your image, it's time for 你 to crop it square. Click the box besides 'Width' then write down '200 px'. Do exactly the same thing to the right box besides 'Height'. 你 can write any size 你 want actually, but we are making an 图标 now and I usually create a 200x200 px sized icon.
Drag your 老鼠, 鼠标 或者 mousepad to crop it. 你 can use the keypad too to 移动 the cropped area.
STEP 4: Decorate your icon!
Add a new layer 由 clicking 'Create a new layer'. Click 'Layer 1'. That means 你 are going to fill that layer.
Then click 'Brush Tool (B). 你 are able to change the brush's size/hardness and even into other shape. 你 can download new brushes in the internet. Don't get mistaken with 'Eraser Tool (E)'.
Change the brush colour too into any colour 由 clicking 'Set foreground color' as 你 like 或者 even the brush's shape into other form.
Then click the left button of your 老鼠, 鼠标 或者 mousepad to add colour on your icon. 你 can change the mode of the layer into 'Overlay', 'Hard Light', 或者 anything 你 like.
你 can add another layer, add brush into your icon, and also change it's mode. If 你 don't like it, 你 can 删除 the layer 由 clicking the 'dustbin' button besides the 'Create a new layer' button.
Save your icon. It's format will automatically turn into PSD.
STEP 5: Flatten your 图标 and change it into JPG 或者 PNG format.
After 你 have satisfied with your decoration, flatten your 图标 由 clicking 'Layer' then 'Flatten Image. Then click 'File' and then click 'Save as... (SHIFT+CTRL+S)'. Change it's format. 你 can change it into any format that are available in your Photoshop. 图片 are usually formatted JPG 或者 PNG.
Do NOT save your 图标 after 你 have flattened it. 或者 else, 你 will lose your added layers and it will be harder to re-edit in case 你 want to.
*note: I added 'Vibrance' in my icon. Older versions from Adobe Photoshop CS5 have no 'Vibrance'. But that's no big deal to make your 图标 lovely.
So, that is my secret on how to make a lovely 图标 in an easy way! Try it and be as creative as 你 can!
First of all, although every in Adobe Photoshop the tools placement are different, but the tools I'm using are common and I hope 你 already know them. But don't worry, I also include the tools' shortcut. In this article, I'm using Adobe Photoshop CS5.
Let's begin!
STEP 1: Choose a picture 你 want.
How to open an image: click 'File' and then click 'Open' 或者 a shortcut CTRL+O. 你 can use any image from your computer.
STEP 2: Adjust the image 你 use.
In order to make your 图标 更多 beautiful, add your image's brightness 或者 contrast 由 clicking 'Image' then click 'Adjustment' and click 'Brightness/Contrast'. It is up to 你 whether 你 want your 图标 to be light 或者 dark, contrast 或者 less contrast.
Now, the colour of the image. 你 can adjust it 由 clicking 'Image' then 'Adjustment' and 'Hue/Saturation (CTRL+U)' 或者 'Color Balance (CTRL+B)'. 你 can adjust it into whatever 你 like.
STEP 3: Crop the image using 'Crop Tool (C)'
Next, 你 have adjusted your image, it's time for 你 to crop it square. Click the box besides 'Width' then write down '200 px'. Do exactly the same thing to the right box besides 'Height'. 你 can write any size 你 want actually, but we are making an 图标 now and I usually create a 200x200 px sized icon.
Drag your 老鼠, 鼠标 或者 mousepad to crop it. 你 can use the keypad too to 移动 the cropped area.
STEP 4: Decorate your icon!
Add a new layer 由 clicking 'Create a new layer'. Click 'Layer 1'. That means 你 are going to fill that layer.
Then click 'Brush Tool (B). 你 are able to change the brush's size/hardness and even into other shape. 你 can download new brushes in the internet. Don't get mistaken with 'Eraser Tool (E)'.
Change the brush colour too into any colour 由 clicking 'Set foreground color' as 你 like 或者 even the brush's shape into other form.
Then click the left button of your 老鼠, 鼠标 或者 mousepad to add colour on your icon. 你 can change the mode of the layer into 'Overlay', 'Hard Light', 或者 anything 你 like.
你 can add another layer, add brush into your icon, and also change it's mode. If 你 don't like it, 你 can 删除 the layer 由 clicking the 'dustbin' button besides the 'Create a new layer' button.
Save your icon. It's format will automatically turn into PSD.
STEP 5: Flatten your 图标 and change it into JPG 或者 PNG format.
After 你 have satisfied with your decoration, flatten your 图标 由 clicking 'Layer' then 'Flatten Image. Then click 'File' and then click 'Save as... (SHIFT+CTRL+S)'. Change it's format. 你 can change it into any format that are available in your Photoshop. 图片 are usually formatted JPG 或者 PNG.
Do NOT save your 图标 after 你 have flattened it. 或者 else, 你 will lose your added layers and it will be harder to re-edit in case 你 want to.
*note: I added 'Vibrance' in my icon. Older versions from Adobe Photoshop CS5 have no 'Vibrance'. But that's no big deal to make your 图标 lovely.
So, that is my secret on how to make a lovely 图标 in an easy way! Try it and be as creative as 你 can!